Chose a descriptive name for your computer that will make sense. Please do not call your computer simply “laptop” or “Bob’s”. Please instead choose a name such as “Mary Smith’s Laptop” or “WebCo Front Desk Computer”. If you have any questions about choosing an appropriate name for your computer, please call the Hybridge Help Desk
Check the box that reads: “I have received this link from a trusted source”. Click the continue button.

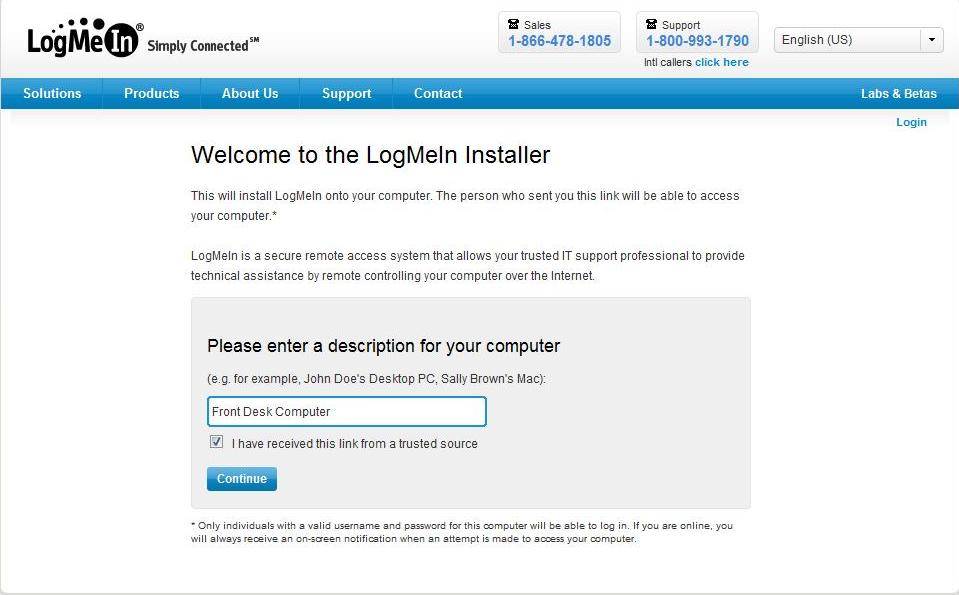
Next you will click the button that will begin the installation of logmein.
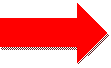
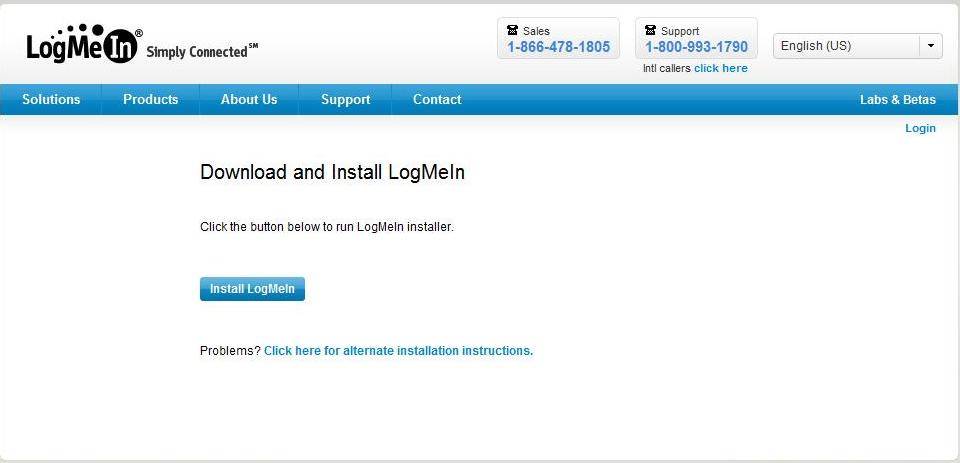
Depending on what version of Windows
(XP, Vista, 7, etc) you will see a version of the screen below. You want to allow the application to run
so that it will install.
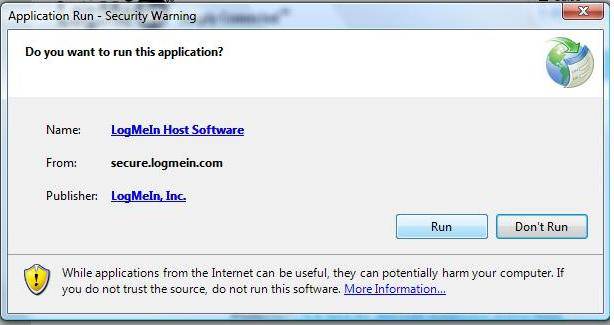
Click the next button to proceed with the install.
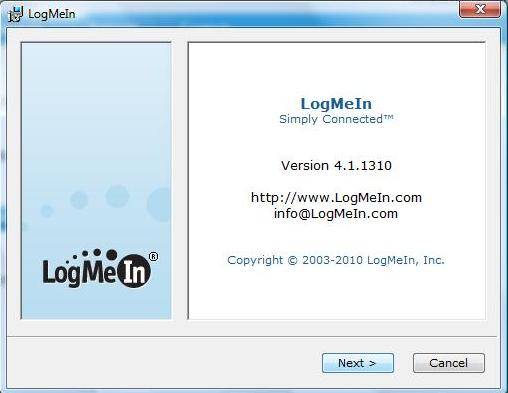
You will see standard installation wizard screens. Agree to the terms and conditions and proceed.
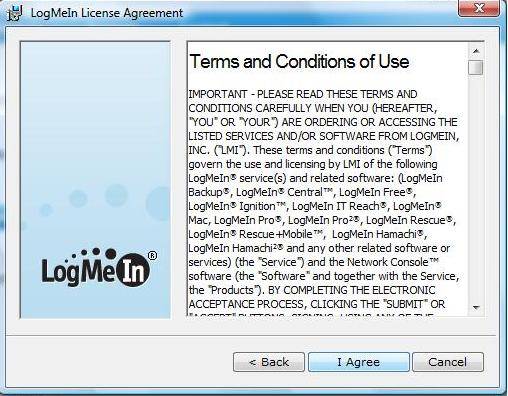
You will leave the default at “Typical” and click “next” to proceed.
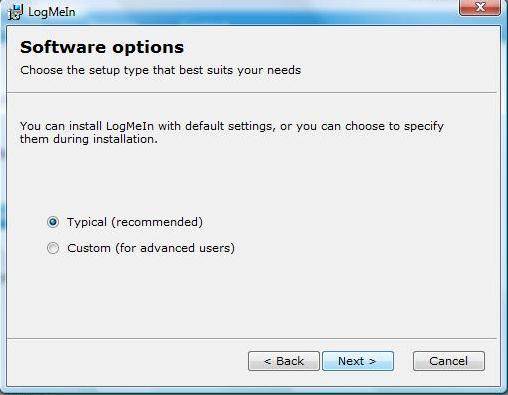
Simply click “Next” here to proceed.
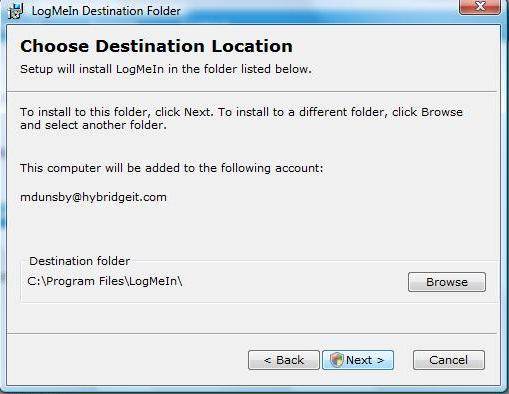
Your setup will now begin
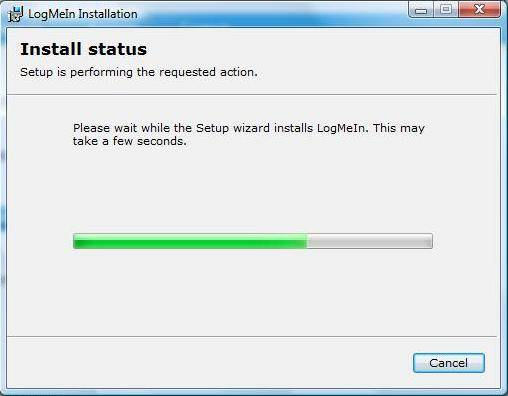
And now the install is finished!
Upon completion, the logmein
application will open. If you are
asked to set up an access password, please do so.
Please make careful note of this password in conjunction with the name
you assigned the computer and forward this information to Hybridge IT. You will
only be asked to provide an access code for logmein if there is no username and
password to access the computer.
If you are on a computer that requires you to log on when you turn it on in the
morning, you will not be asked to create a different access code for logmein.
Hybridge IT will use that username and password for remote connectivity via
logmein to your computer.
Questions? Please contact Hybridge IT at (888) 353 1763
If you would like assistance with
any of this, please contact Hybridge IT support.